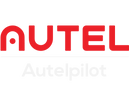Flying an Autel drone is a great experience, but what should I do when the "Unable to get device list" message appears on the Autel Explorer App screen? Here, we'll help you troubleshoot!
The Autel EVO II V3 series aircraft drone is paired with the Autel smart remote control V3. The first step we need to do is to pair it first!
After pairing and connecting normally, operate everything on the smart controller!
On your smart controller, go to Settings, go to Apps & Notifications. Select the Autel Explorer application. On the App Information page, select the three dots in the upper right corner and select Uninstall Updates.
When the dialog box opens and asks you "Replace this application with the factory version? All data will be deleted," click OK.
Return to the Autel Explorer app, click on the profile icon in the upper right corner of the home screen, and log in to your Autel account.
Once logged in, you should be able to navigate to My Devices and view your aircraft serial number and associated email information. You can change the device name by clicking the edit icon next to the device name at the top of the page.
After confirming that your aircraft can be accessed in My Devices, click the Camera button on the Home screen, navigate to the settings area (the gear icon in the upper right corner of the screen), and select the General Settings page.
Click Software Update, select APP, and update the software to the latest version.
After the update is complete, restart the aircraft and remote controller to confirm that the aircraft data can be accessed in My Device.
Note:
Restoring to factory settings will clear all your settings on the drone remote control, and the drone cloud data will not be affected. If you have flight records locally, please upload them to the cloud in advance!
When pairing the remote controller with the drone, please ensure that both are in the latest version to avoid affecting the pairing!