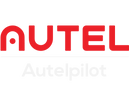The IRPC tool is a powerful infrared thermal analysis tool developed by Autel Robotics. Initially, the IRPC tool was only available for the 640T series drones, but now thermal images taken by the EVO II V3 series and EVO MAX series can be imported, edited and analyzed with the tool to generate detailed reports for sharing and collaboration.
When using the Autel Enterprise App to capture thermal images, the remote controller screen can be split and the thermal images can be stored in the SD card in JPG (with irg file) format.
Import Images
Open the IRPC tool and import the selected images into the tool. You can import one or more images at a time.

(Old version) Image source: https://www.youtube.com/watch?v=BXbp4uwXRIQ
Edit Images
After importing the thermal image, the image information of the environment and thermal image will be displayed.
Environment: reflected temperature, atmospheric temperature, humidity, emissivity, atmospheric transmittance.
Image: sensor temperature, focal plane temperature and GPS.
This information determines the accuracy of the temperature readings.
On the menu panel of the IRPC tool, you can adjust the temperature measurement type and thermal palette to quickly get all the information you want.

(New version) First updated on September 7, 2023.
The temperature measurement types include pointer type, point/line/area measurement, including rectangle, circle and polygon, click and drag to specify the end point. When measuring the temperature of the shape area, you can also display the maximum, minimum and average temperature of the measurement area.
On the bottom menu panel of the IRPC tool, you can choose the best display style for this thermal image by adjusting the thermal palette. Whether you set the thermal palette before shooting or not, you can change the thermal palette again.
Export thermal image analysis report
After completing the temperature measurement, you can click the Export button to export the report.

Before exporting, please set the file format to Word or CSV.
If you want to export multiple images, select the images you want to include in the export, and then click "Export" to generate the report.
View the report
In the exported analysis report, we will see the report summary and the edited images.
In the report summary, we will see the specific test environment, instrument, reflection temperature, transmittance, distance, lens configuration, ambient temperature, emissivity and test time.
Related More:
Autel IR Tool Software Update (for EVO Max and EVO II V3 series)
How To Interpret Infrared Images Captured By The Autel EVO II Dual 640t
EVO II Dual 640T IRPC Thermal Analysis Tool Overview
Best Autel II Dual 640T Thermal (Infrared) Drone Showcase
How To Use and Adjust The Thermal Settings of Autel 640T Series Drones?