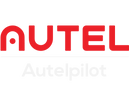Autonomous drones can fly and take pictures according to the set route planning. Autel EVO II drones need to be used in conjunction with the Autel Explorer App. Plan in the Autel Explorer App to see the rectangular and polygonal mission planners.
Using drone photogrammetry is a great way to take advantage of the autonomous capabilities of your drone, capturing a large number of images and uploading them to your preferred 3d mapping software.
Rectangular Missions Tutorial
Open Autel Explorer App, click on Misssion
In Misssion missions, waypoints, rectangles and polygons will be seen
If there are any saved missions, they will be shown in the Misssion history
Click on Rectangle Task Options
By default the item's location will be your phone's current gps location
You can also adjust the map yourself, or manually search and add locations
Create a project, which will form a roadmap
The blue line is the flight route, the drone will start from point S of the route and end at point E
The rectangular flight path can be zoomed in and zoomed out to adjust the shape
Drag a white point and click to select a new task area
Press and hold the curved arrow symbol to rotate the mission area
Press and hold the center point of the mission roadmap to move the position of the mission roadmap on the screen
Clicking on the line icon at the bottom will expand the route selection
They are height, GSD, Speed, front overlap, side overlap, gimbal spacing, return setting, Course Angle, double grid.
Each task can drag the slider on the right to adjust the range
In the upper right corner of the main screen, there are estimated duration, range, and number of captured pictures
After adjusting everything, you can name and save the task
You will be able to see it in our mission history
Related News:What is the Autel EVO II Mission Planner?
Polygon Missions Tutorial
Find Polygon Missions in Missions and click to create a project
Polygon Missions will start with a square by default
When we adjust the flight path, we can also adjust the shape of the flight
Like the rectangular mission planner, it has extended route options: height, GSD, Speed, front overlap, side overlap, gimbal spacing, return setting, Course Angle, double grid.
But the crosshatch option is not available.
There are some plus signs in the polygonal mission planner's roadmap display
Click on the + sign to turn the blue dot means you can drag this point to change the shape of the entire polygon task
Click on the camera view in the upper left corner to access all camera settings
Make sure the correct size, and exposure mode
After the flight route is determined, please check the pre-flight preparation before starting the flight
The different components of the aircraft and their status are green, then click the flight button
It will then upload the mission and start taking off
When the EVO II drone is flying a mission, we have 2 buttons: Pause and Cancel
Click Pause to continue again
Tap Cancel Mission to choose to hover in the air or return home.
Check out the Rectangular and Polygon Missions video tutorial below
Any questions, please feel free to contact us!